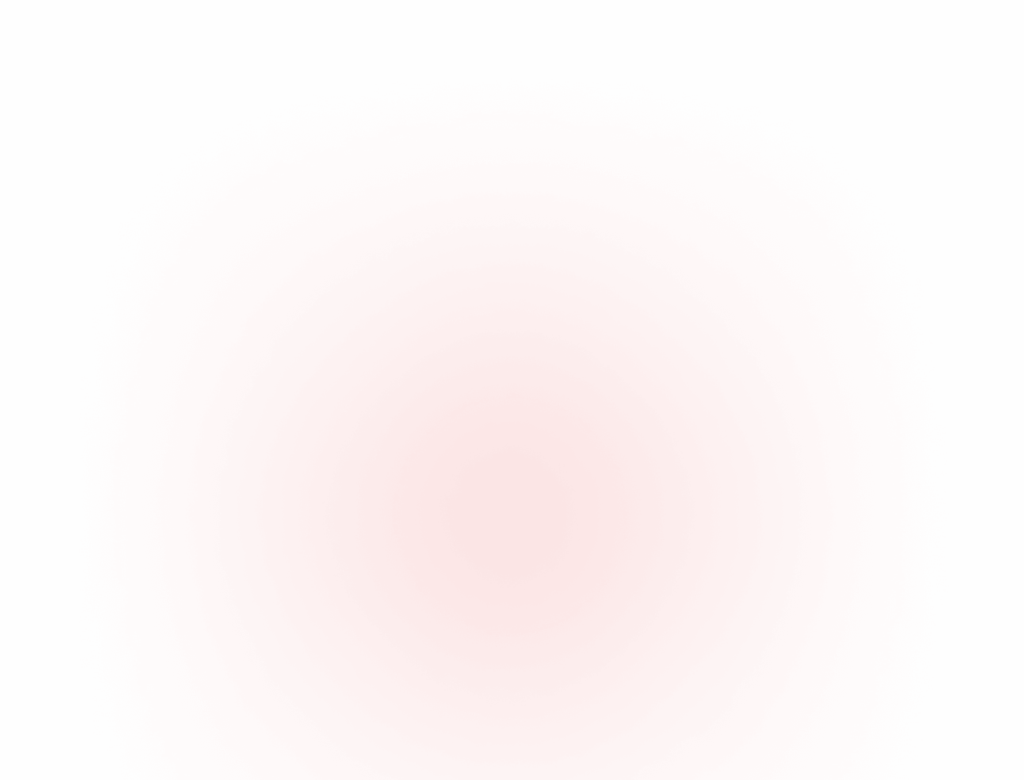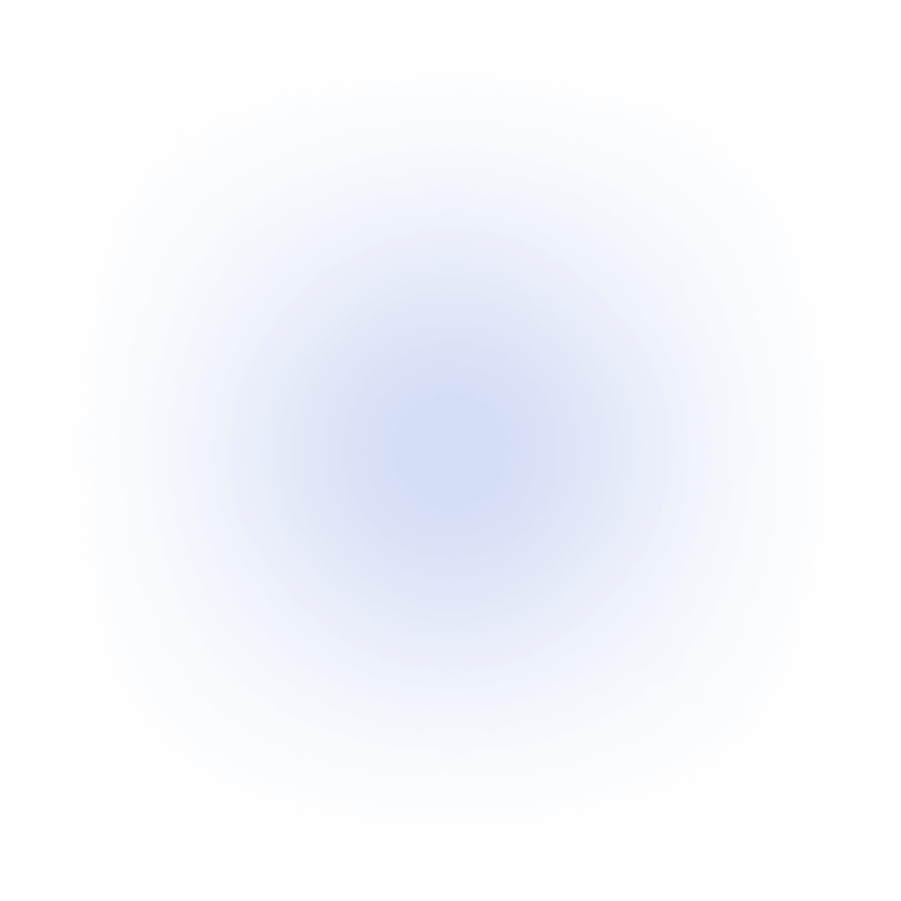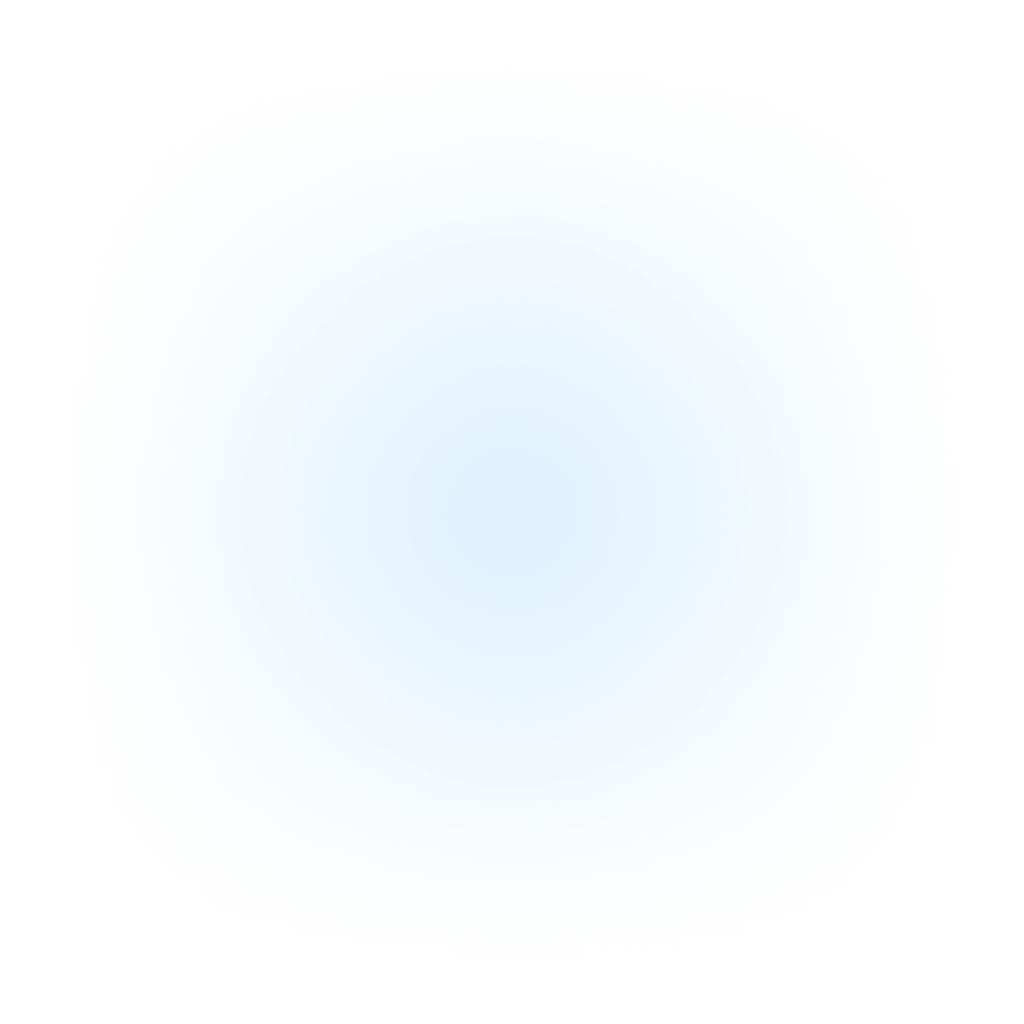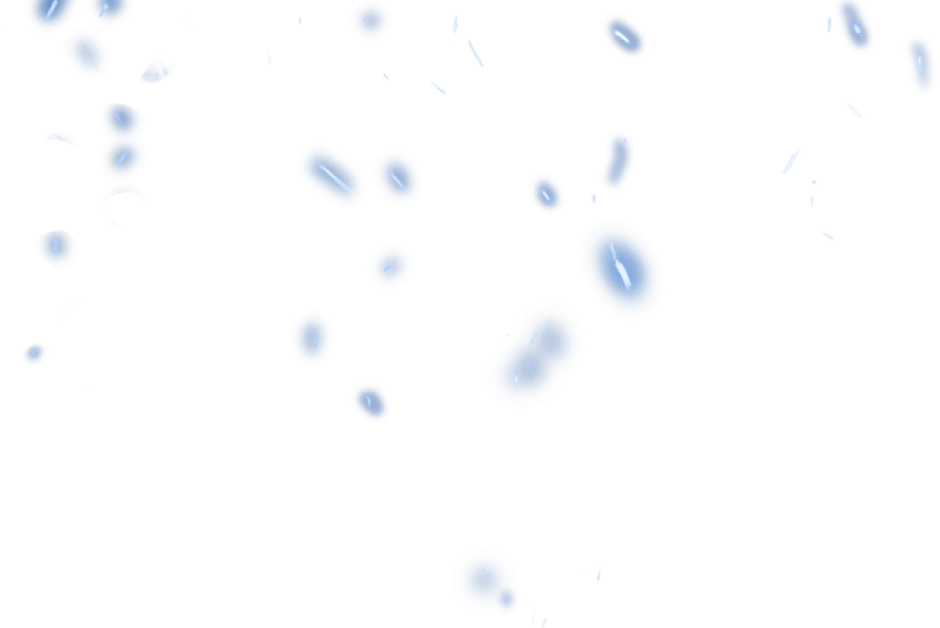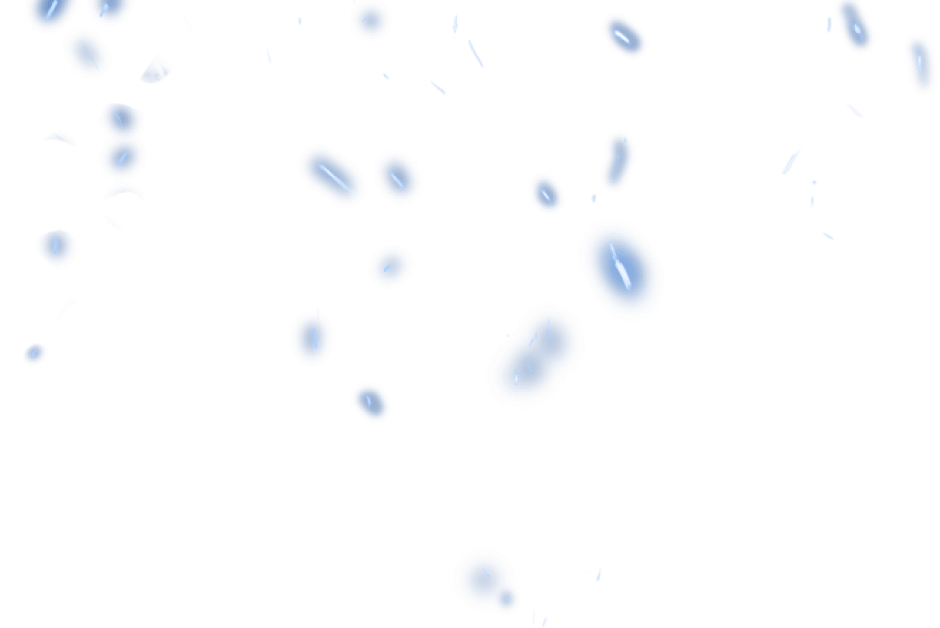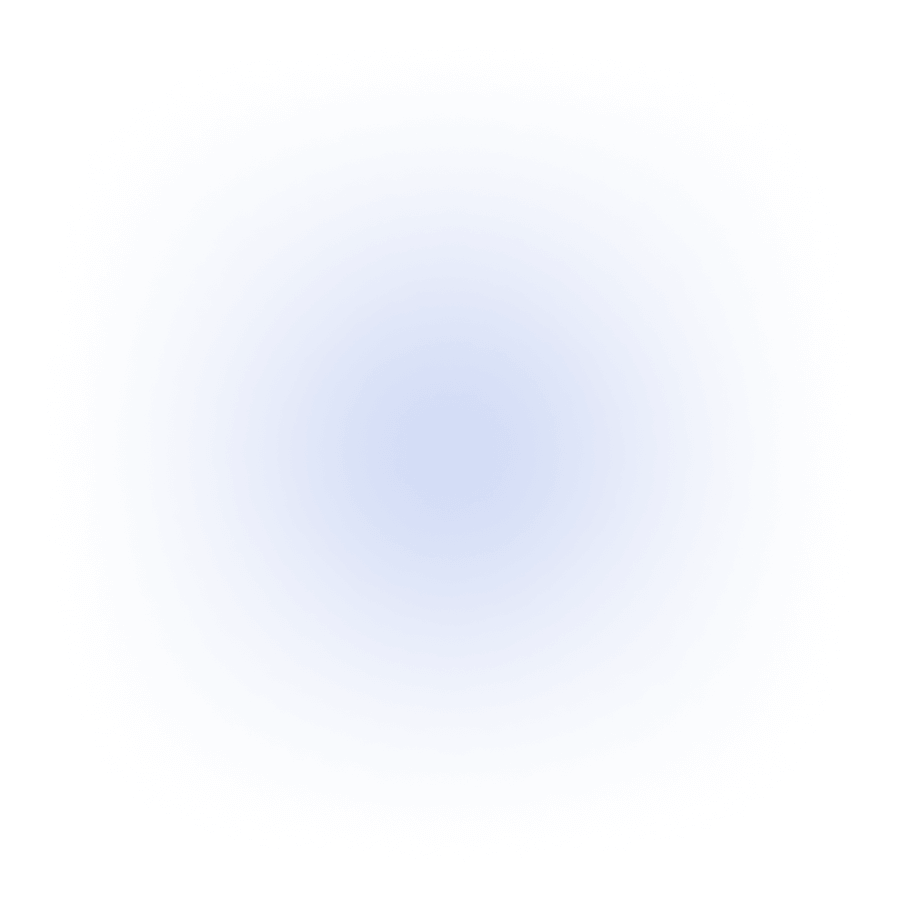Introduction
This tutorial covers the five basic steps to perform reverse engineering using FreeCAD and Netfabb.
This tutorial is intended for advanced FreeCAD users. We have also prepared a 120 min tutorial
video, which takes you, in detail, through each step.
- With Netfabb (version 7.4.0) or Netfabb (current version) you can optimally measure the 3D scan (STL file). (It is also possible to measure directly in FreeCAD, but it works better in Netfabb).
- With FreeCAD, you can design in CAD, and thus, create a solid model (STEP format).
The broken part, which serves as an example project, is a fuel sensor from a 50-year-old car. First, a
3D scan was made using the professional 3D scanner, Artec Space Spider. Then, a reverseengineered 3D scan was created using parametric modeling in FreeCAD.
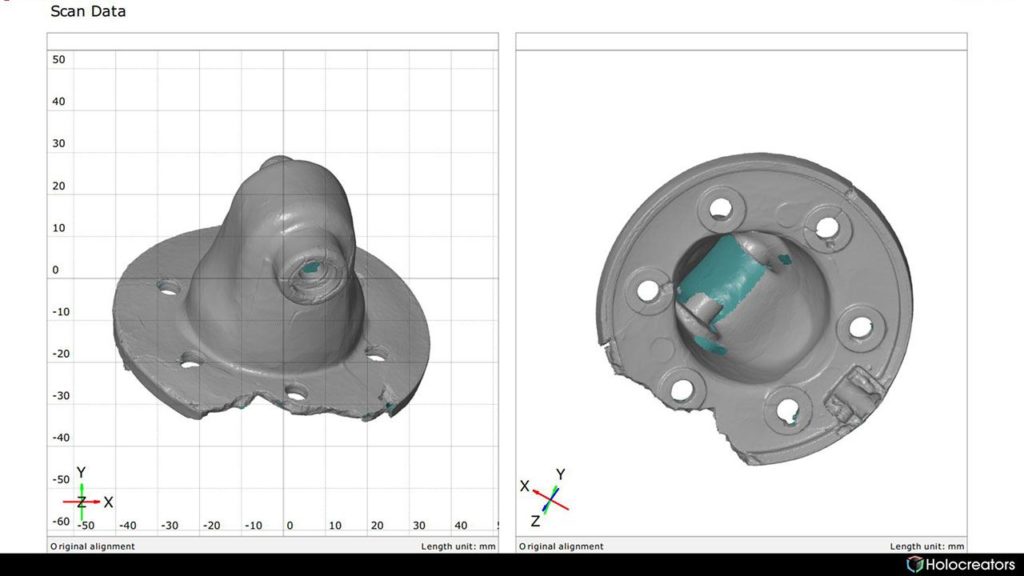
scanner (Artec Space Spider). We have prepared the 3D Scan for download here.
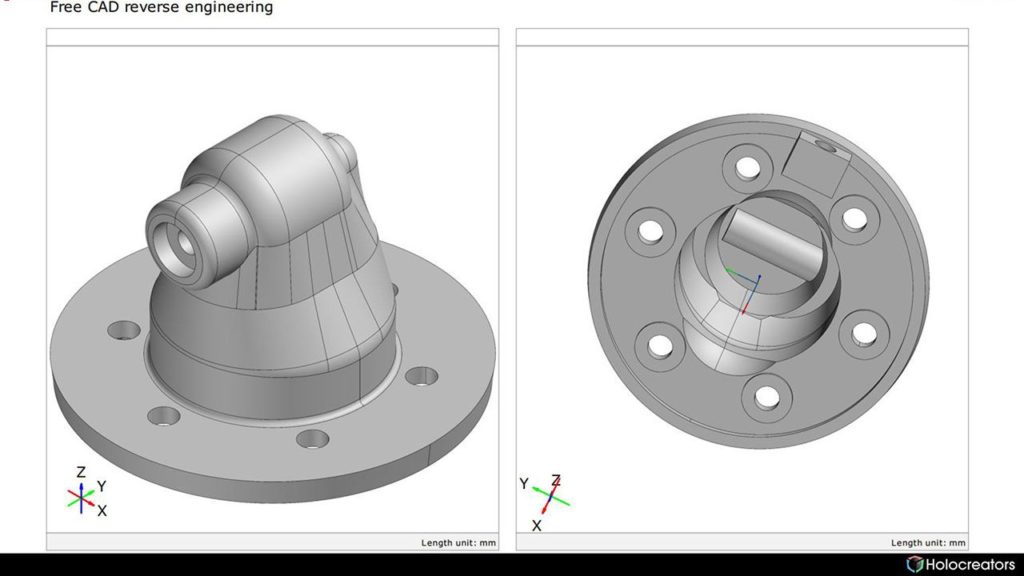
format) looks like this. We have prepared the CAD file for download here.
Step 1: Measure the 3D Scan in Netfabb and create a reference sketch in FreeCAD
In this first step, a circle is defined using FreeCAD, which will help us align the 3D scan correctly.
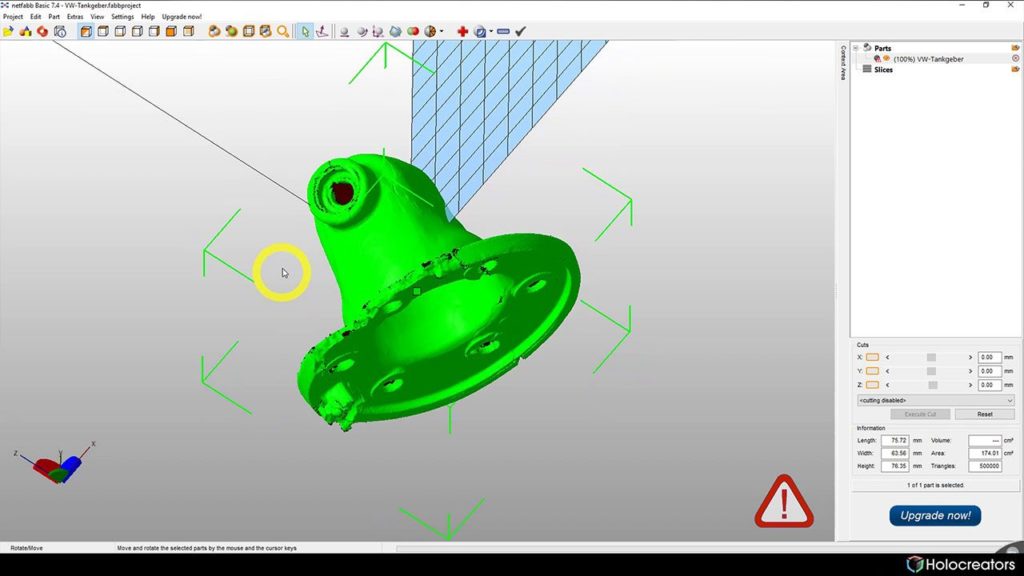
into Netfabb. We have prepared the 3D Scan for download here.
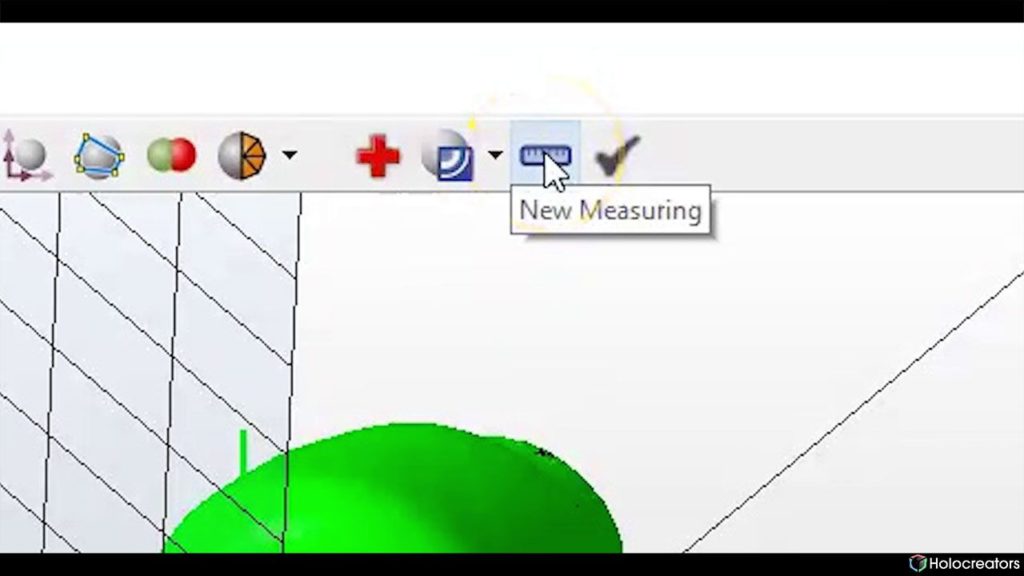
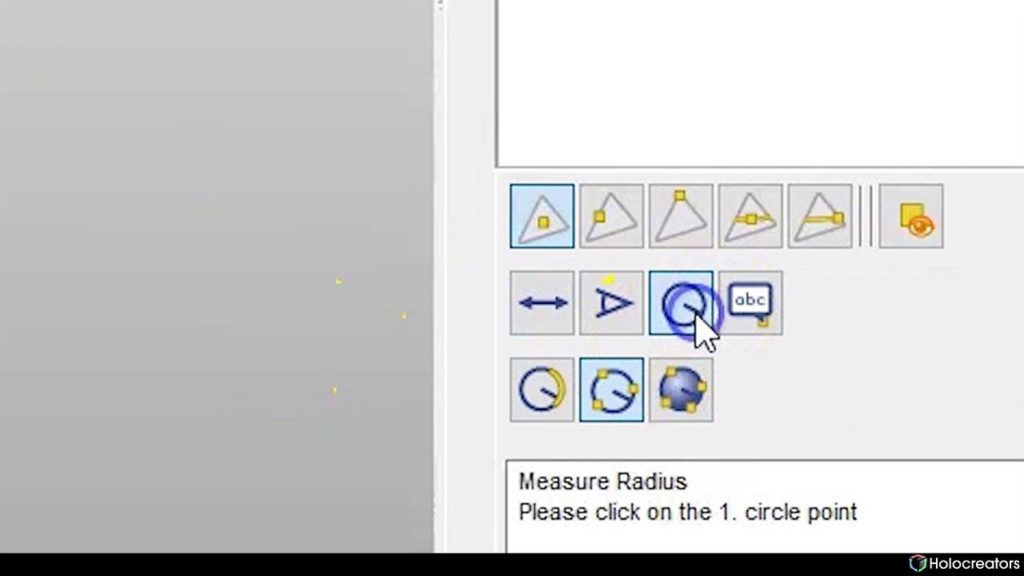
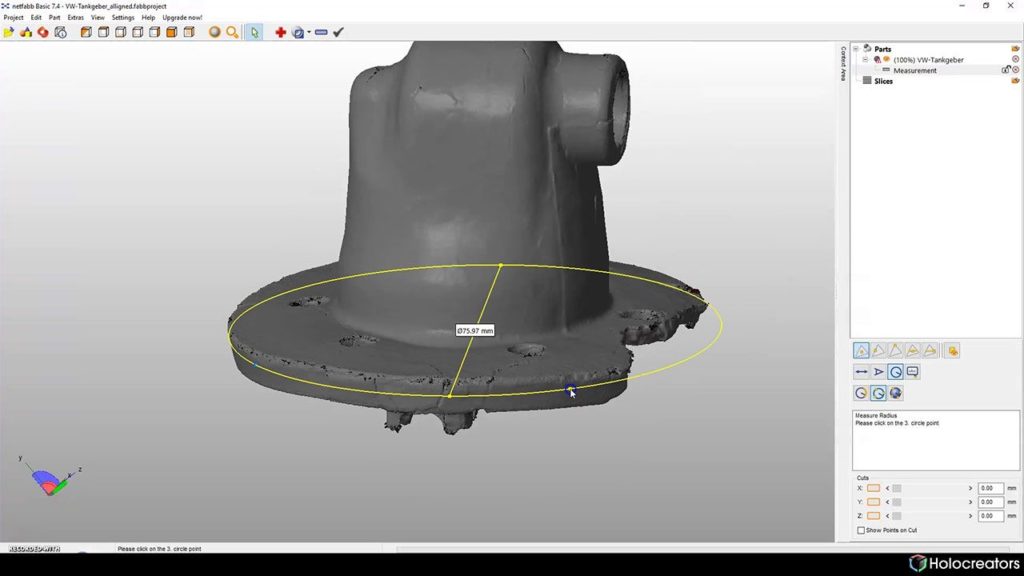
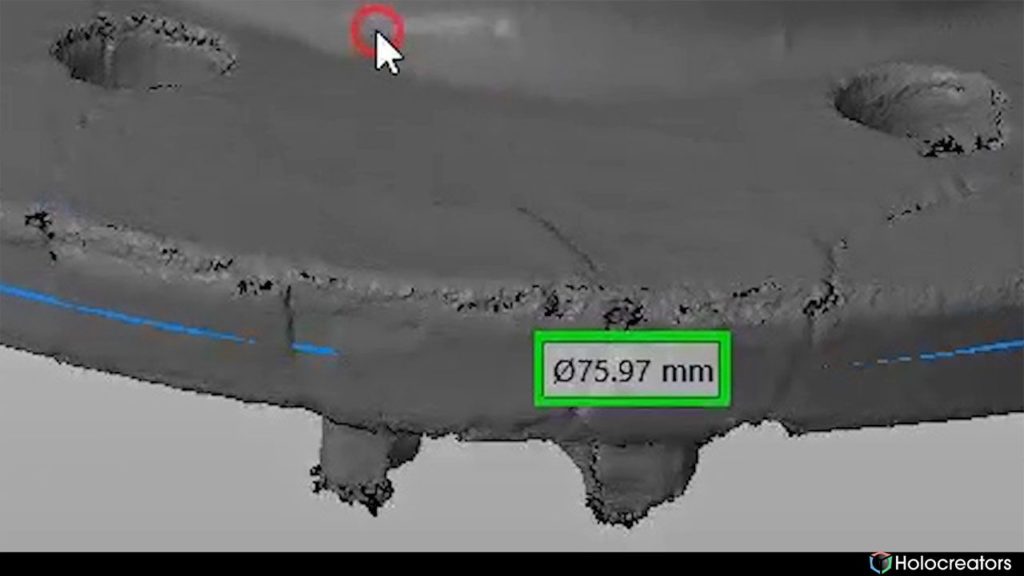
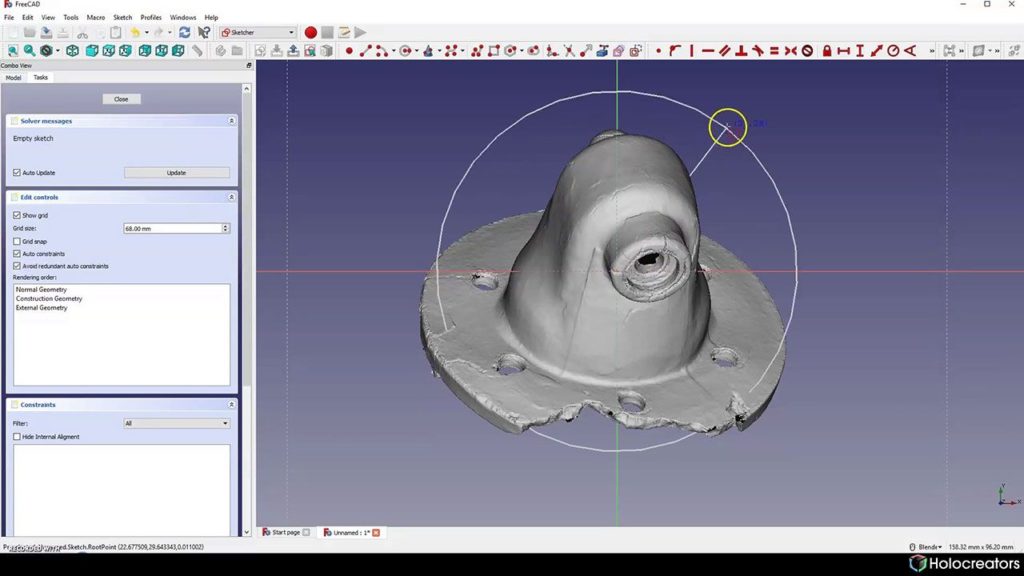
activate the workbench “Sketcher”. Click on the button “Create a circle in the sketch”.
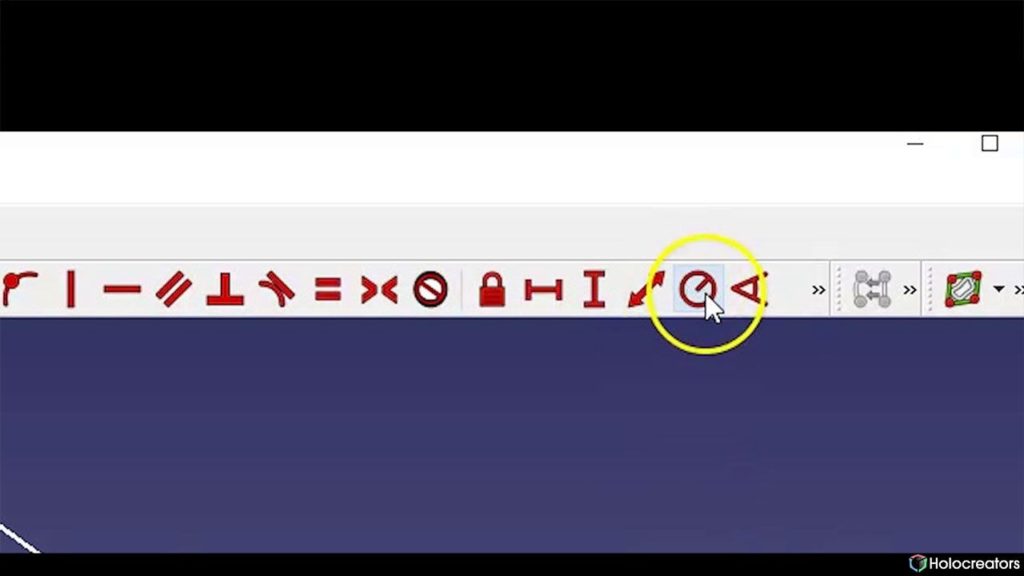
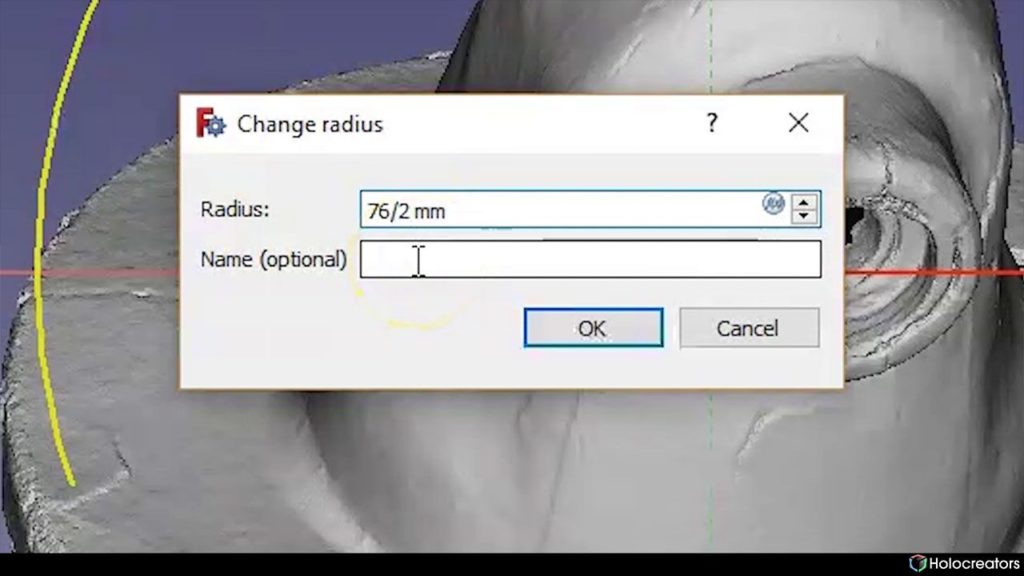
38mm. The reference circle sketch is now ready.
Step 2: Correct Alignment (Placement) of the 3D Scan in FreeCAD
Align the 3D Scan optimally along the X, Y and Z-axes. This is done in the “Sketcher” workbench.
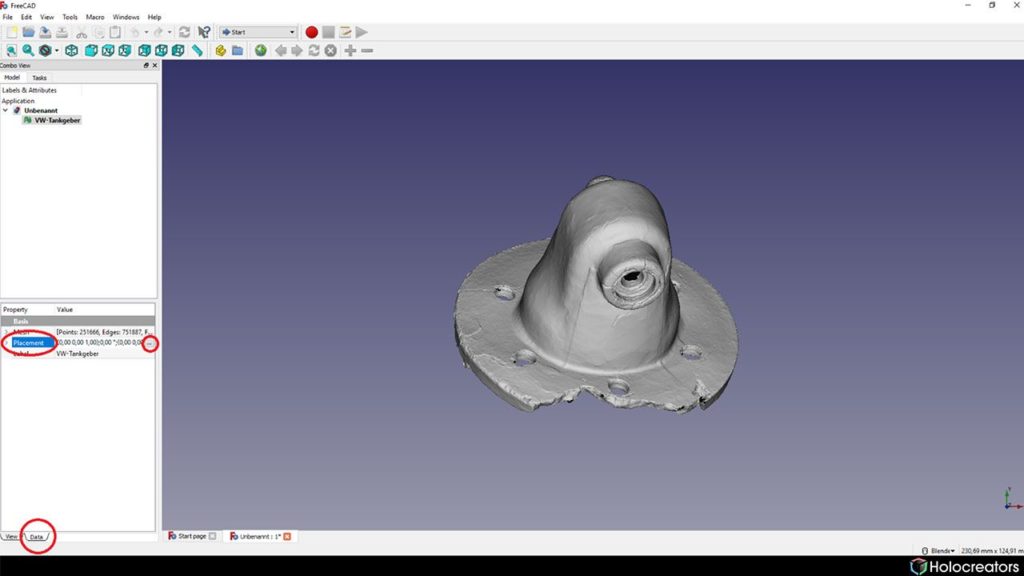
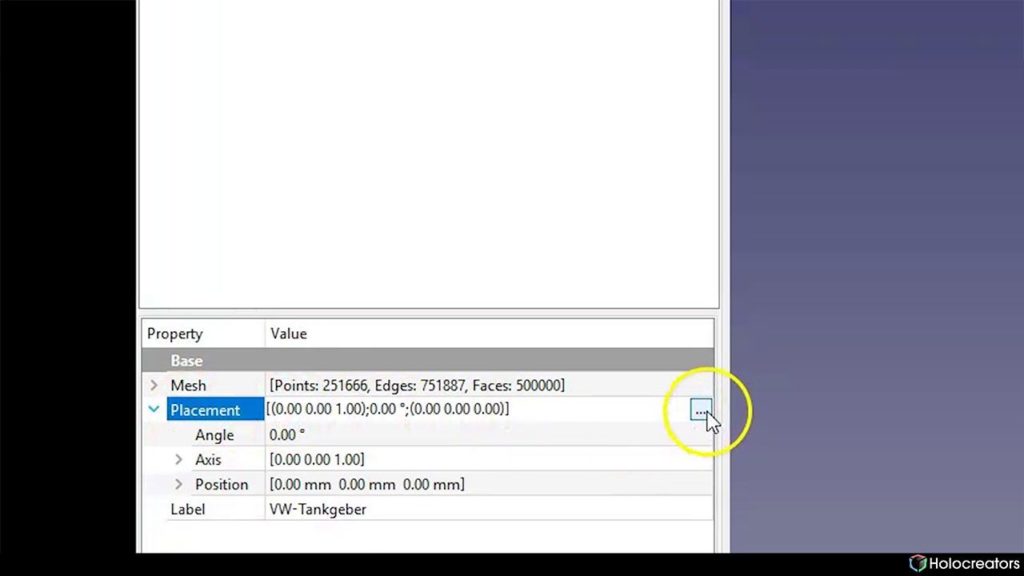
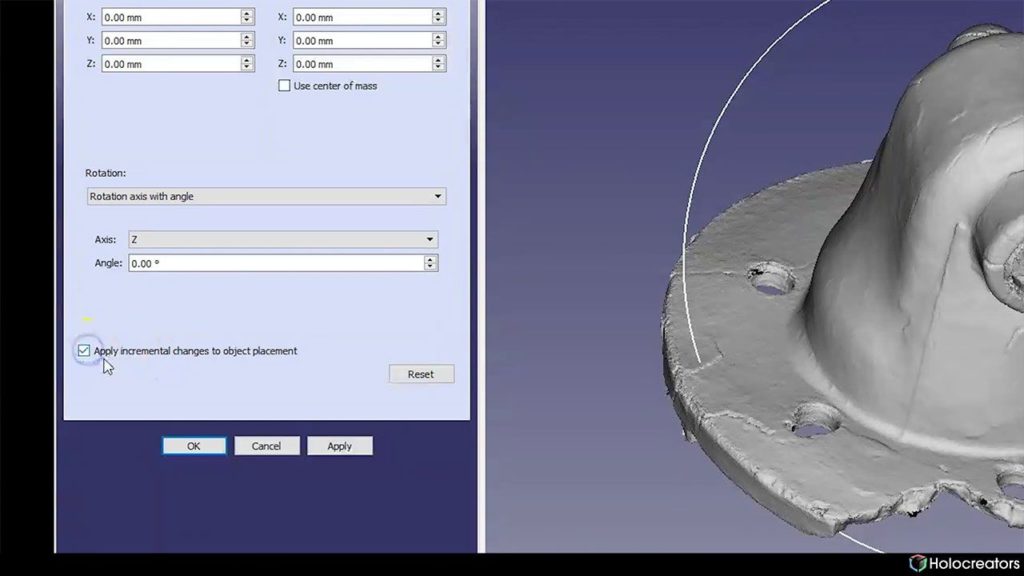
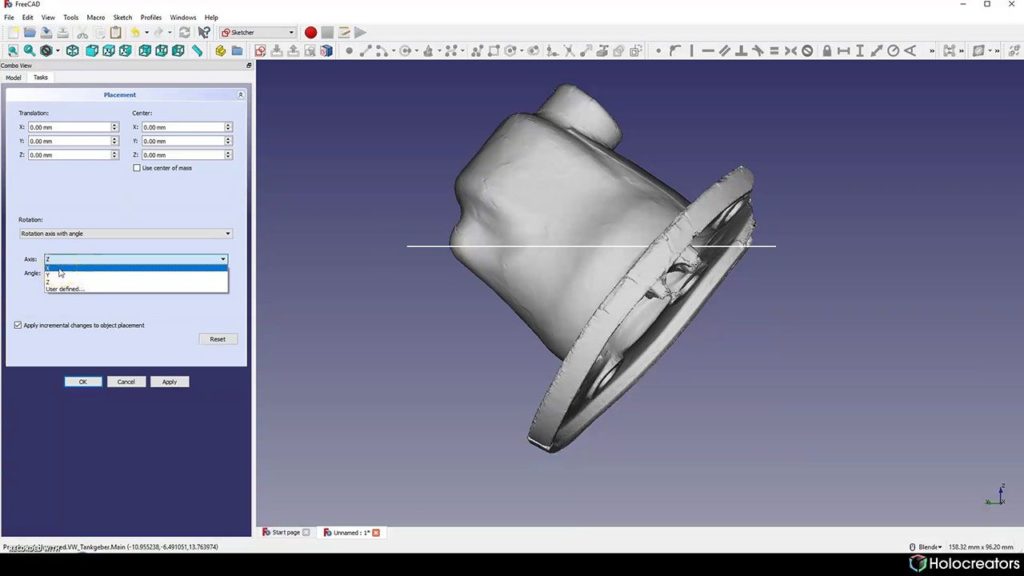
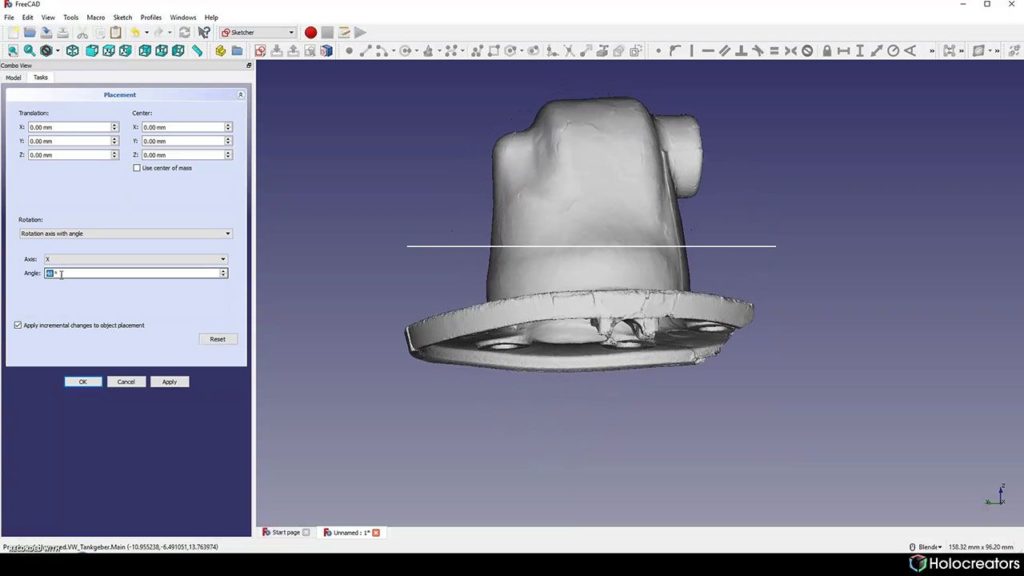
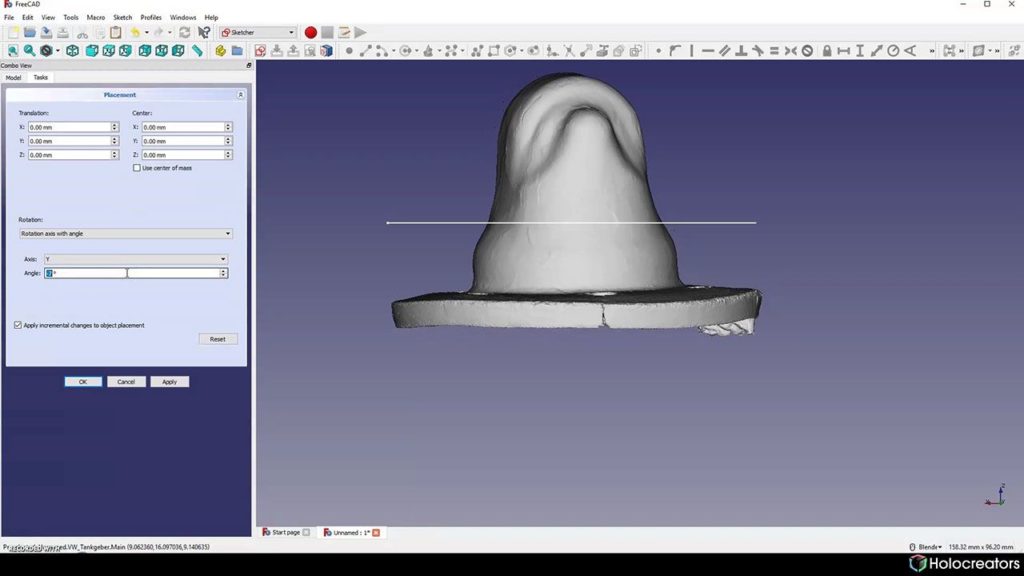
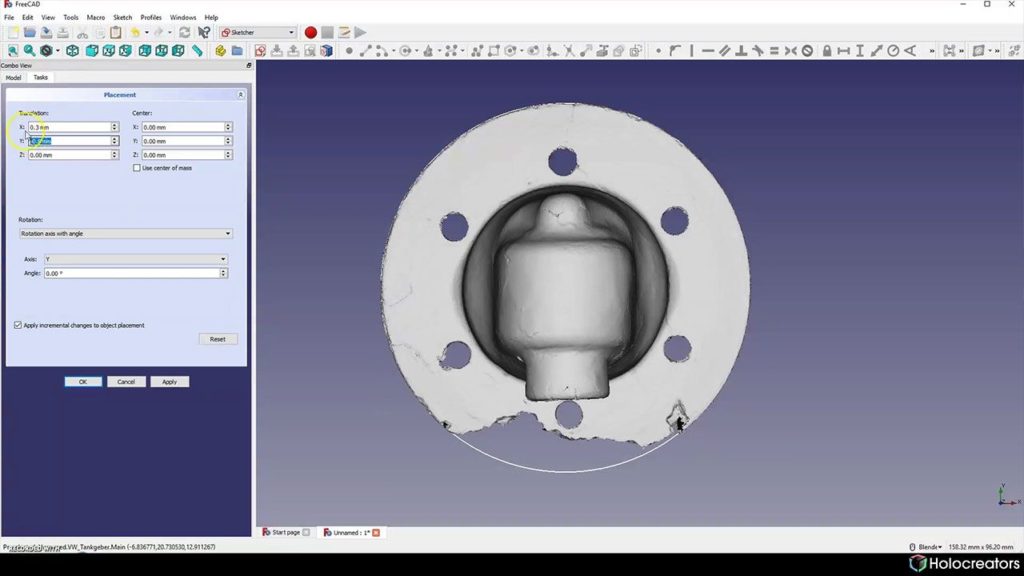
now optimally aligned in the FreeCAD coordinate system. This will simplify the CAD modeling process.
Step 3: Change the Transparency of the 3D Scan in FreeCAD and Create a Profile
Adjust the 3D scan to make it semi-transparent to allow for designing directly on it.
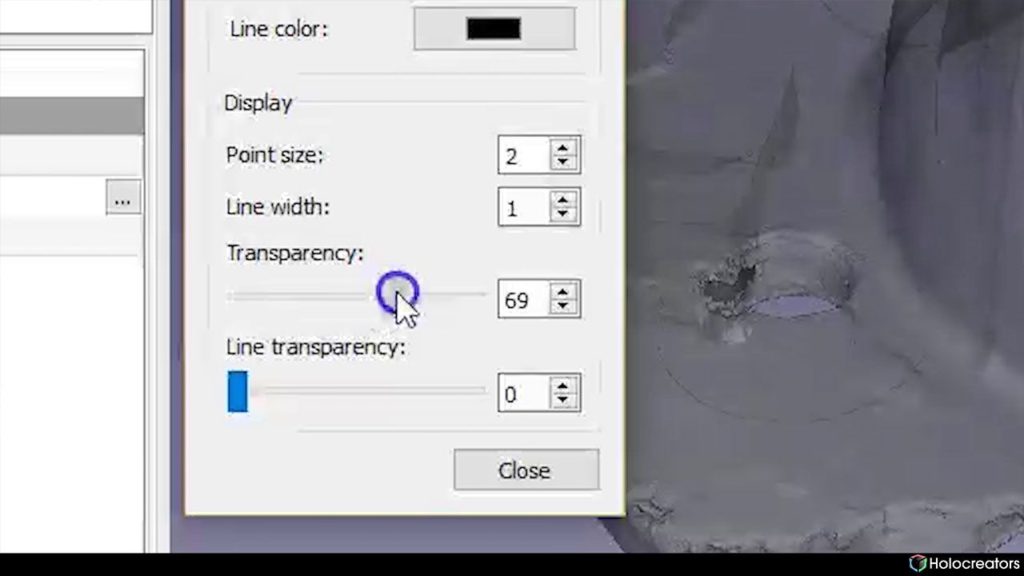
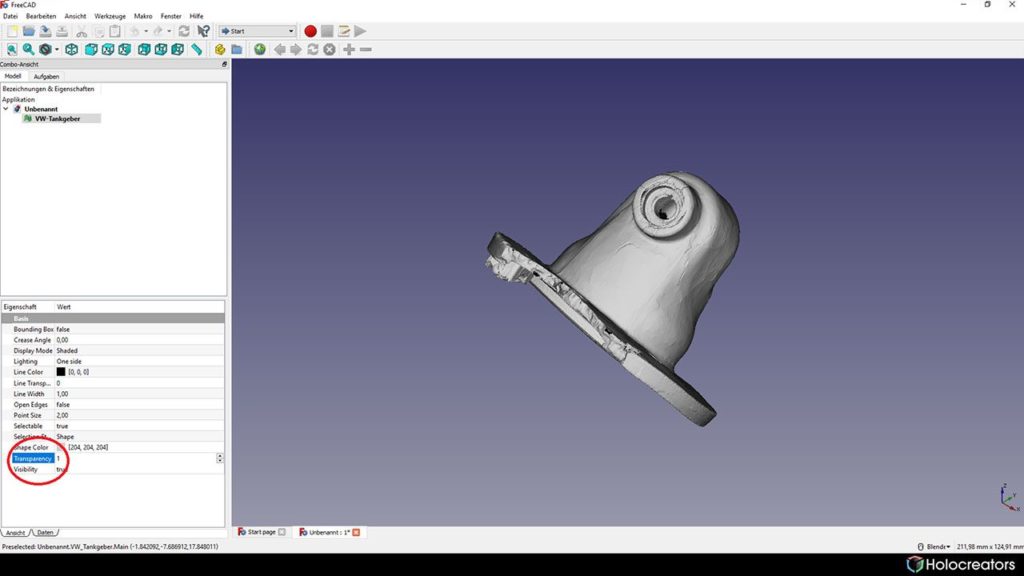
corner.
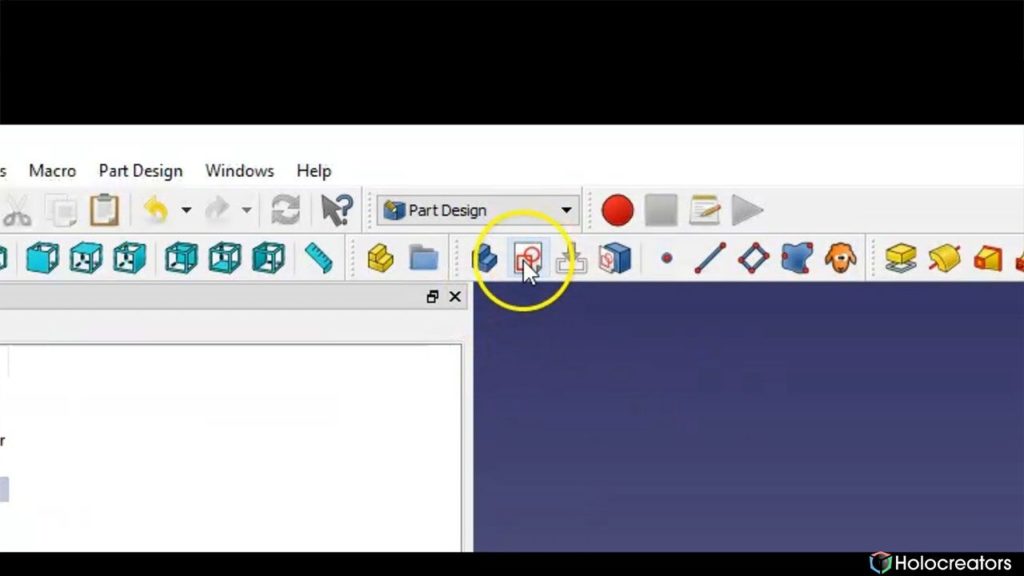
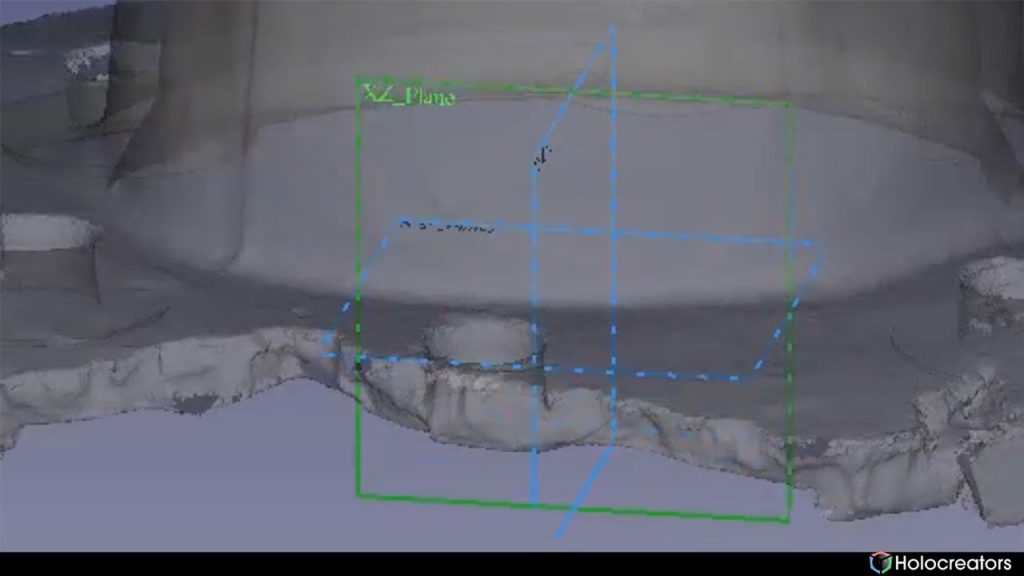
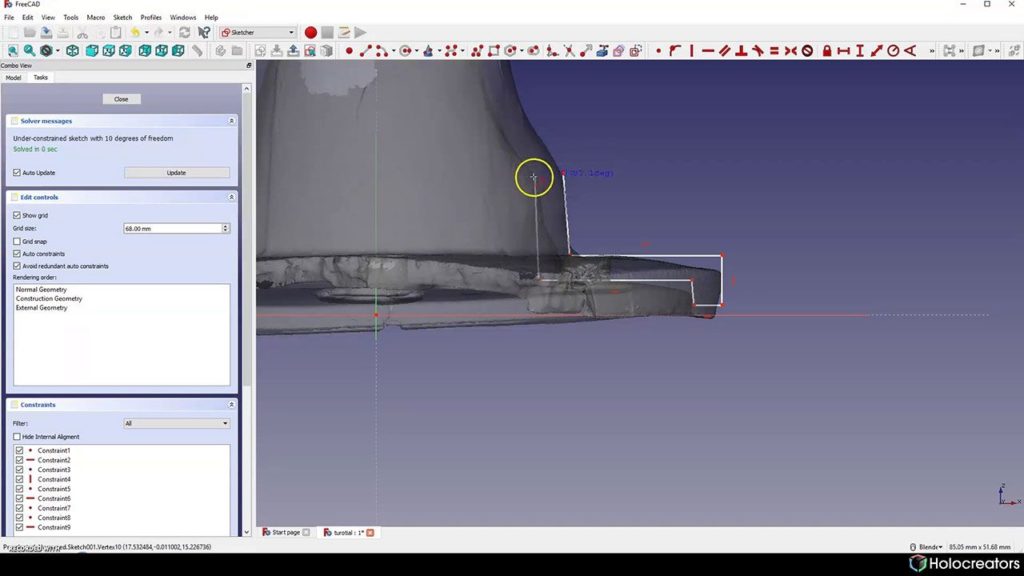
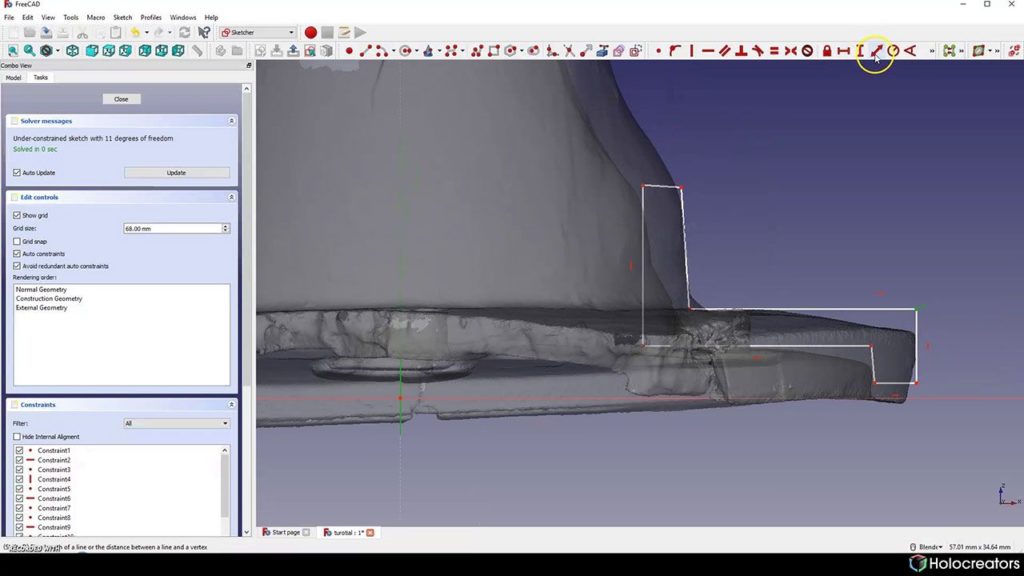
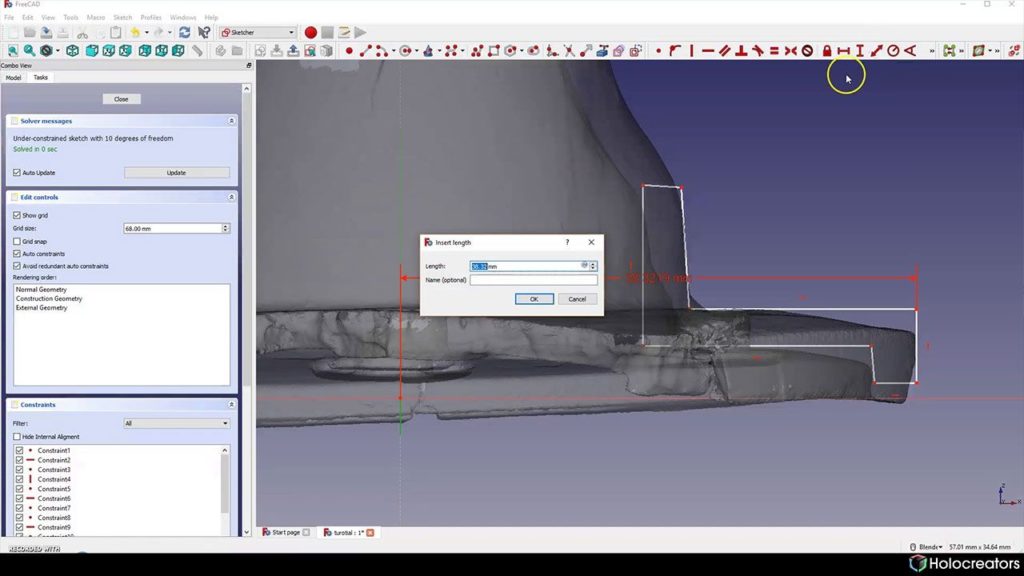
frequent change between Netfabb and FreeCAD is necessary until all constraints are defined for the
sketch.
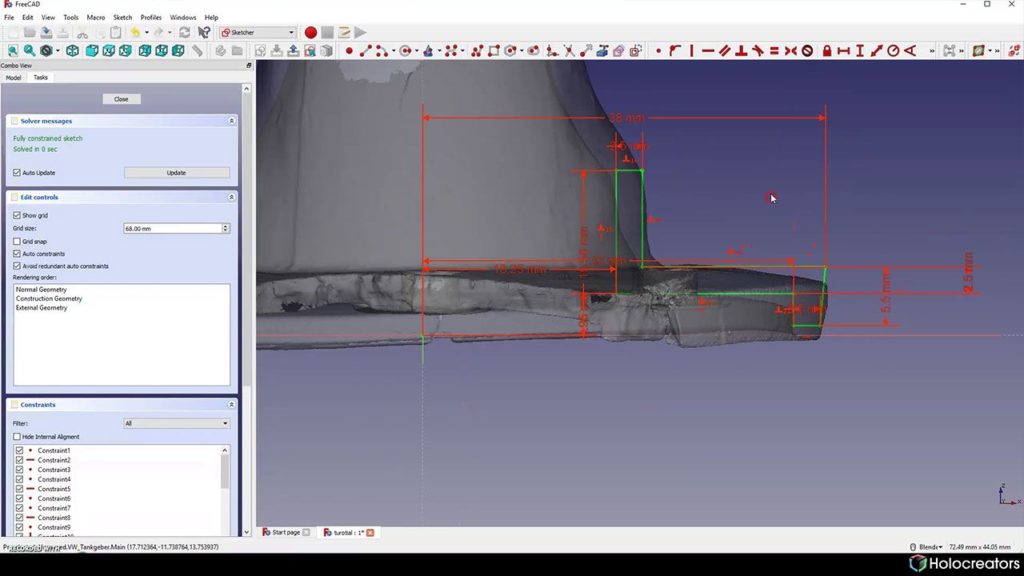
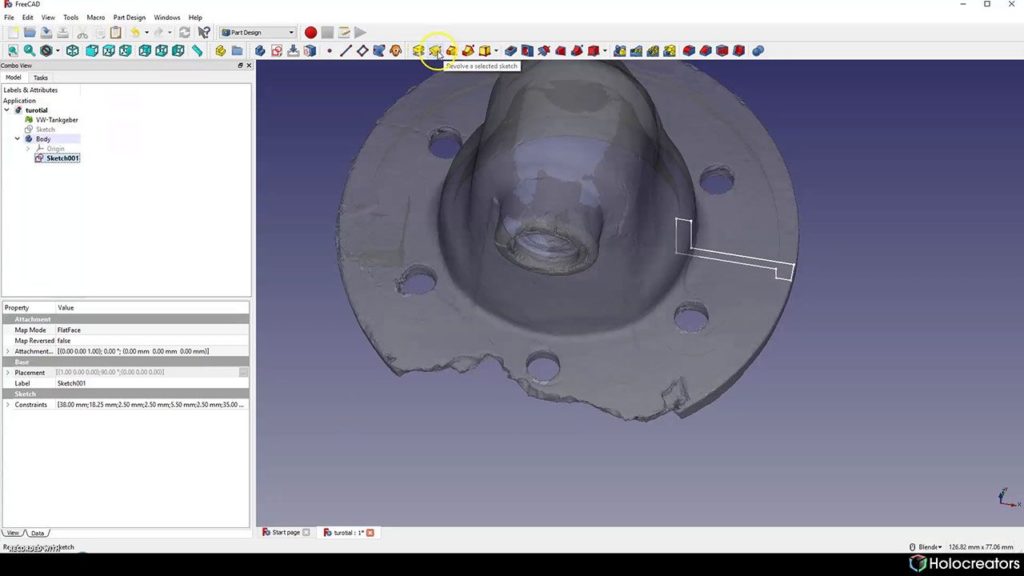
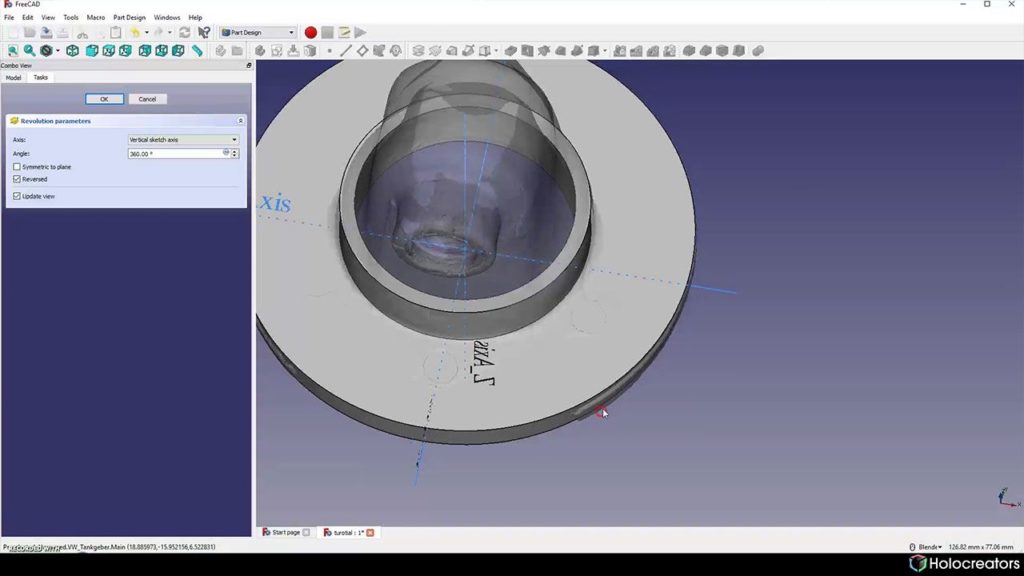
Step 4: Hide Areas of the 3D Scan and Sketch on the Cross-section.
The following steps can be performed in the “Mesh Design” workbench.
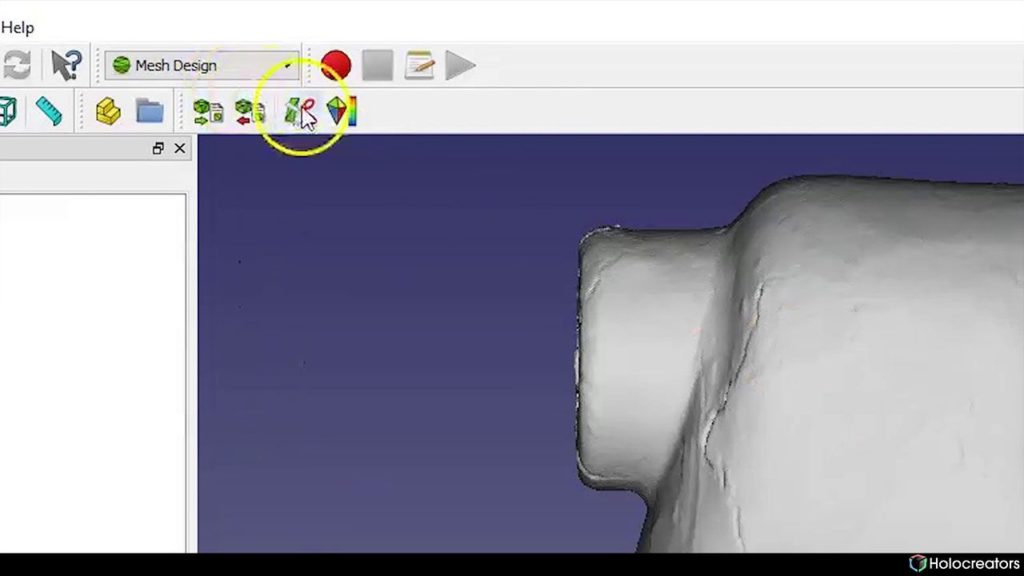
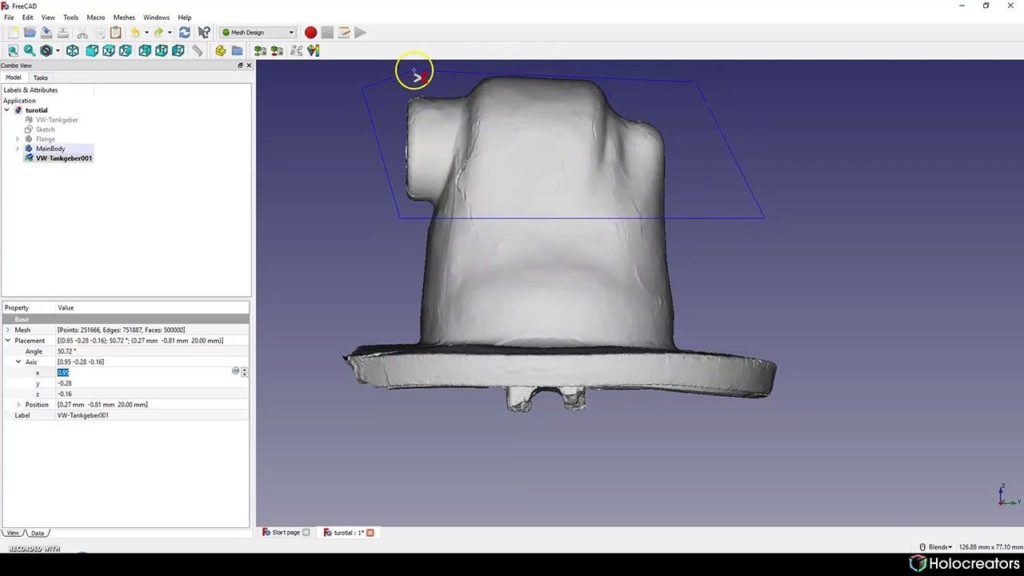
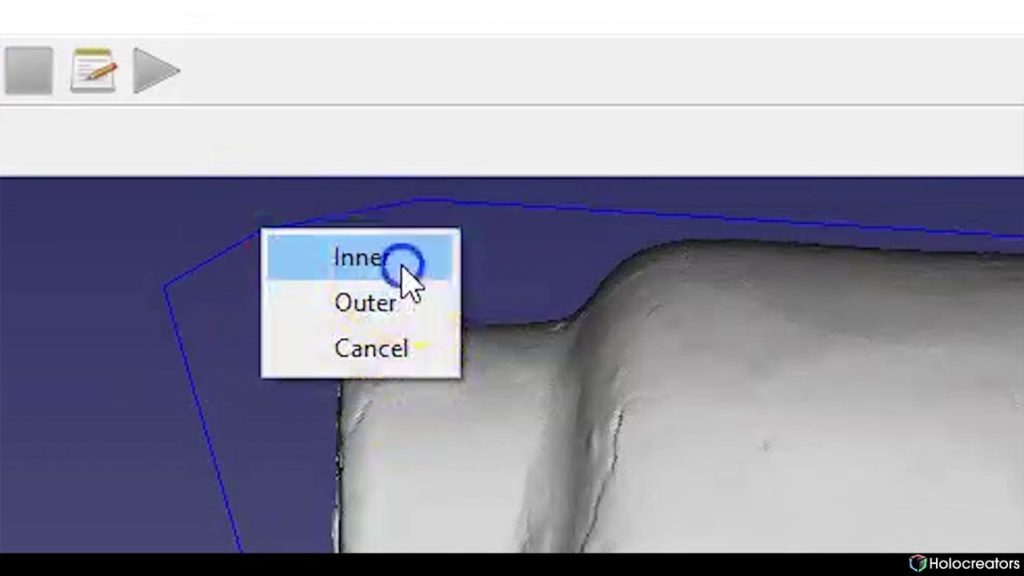
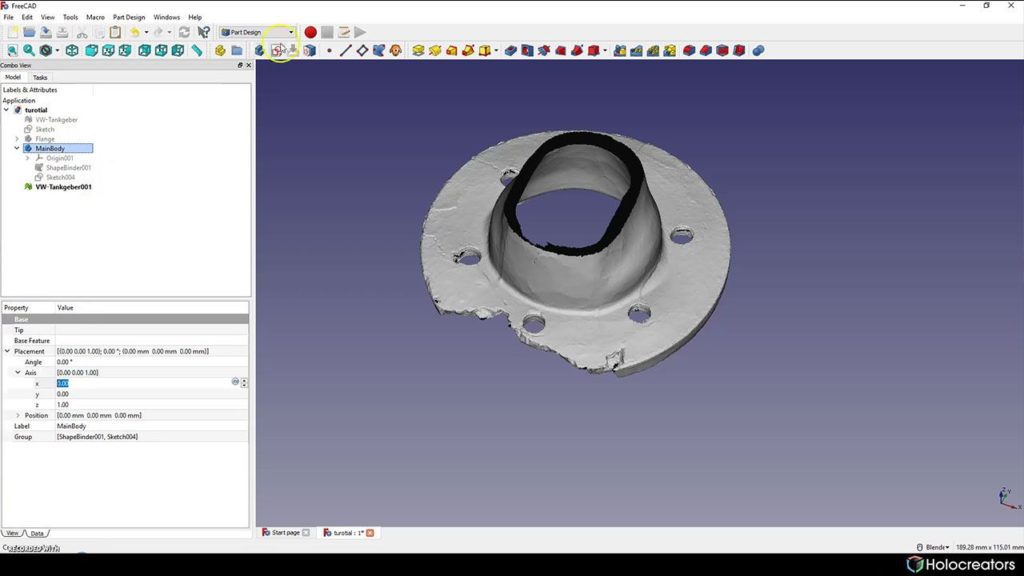
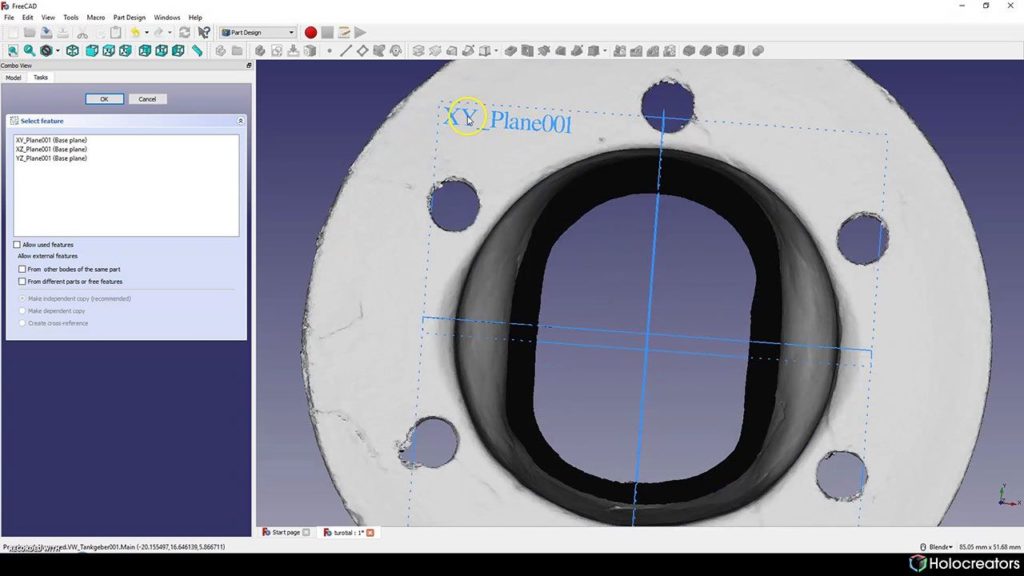
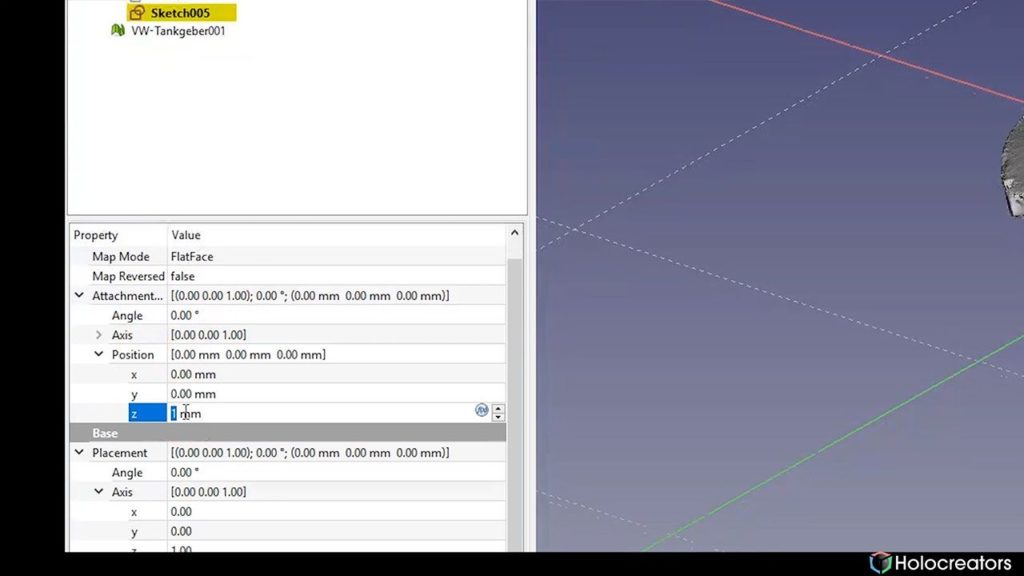

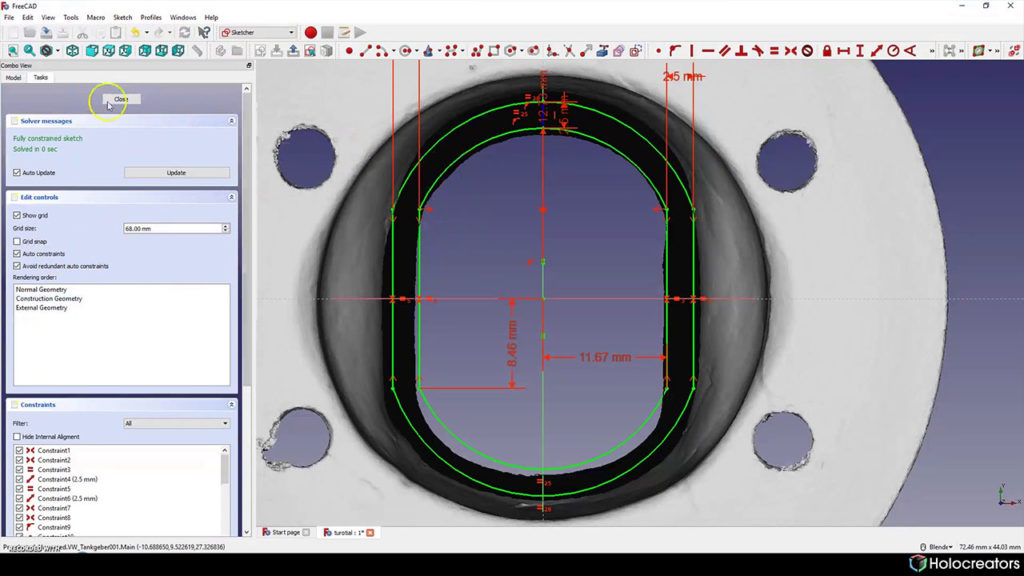
Step 5: Connect Profiles with a Loft.
Depending on the complexity of the part, many different profile sketches must be created to
determine the outer shape. Continue working in the “part design” workbench. The profiles are
connected with a loft to form a closed solid.
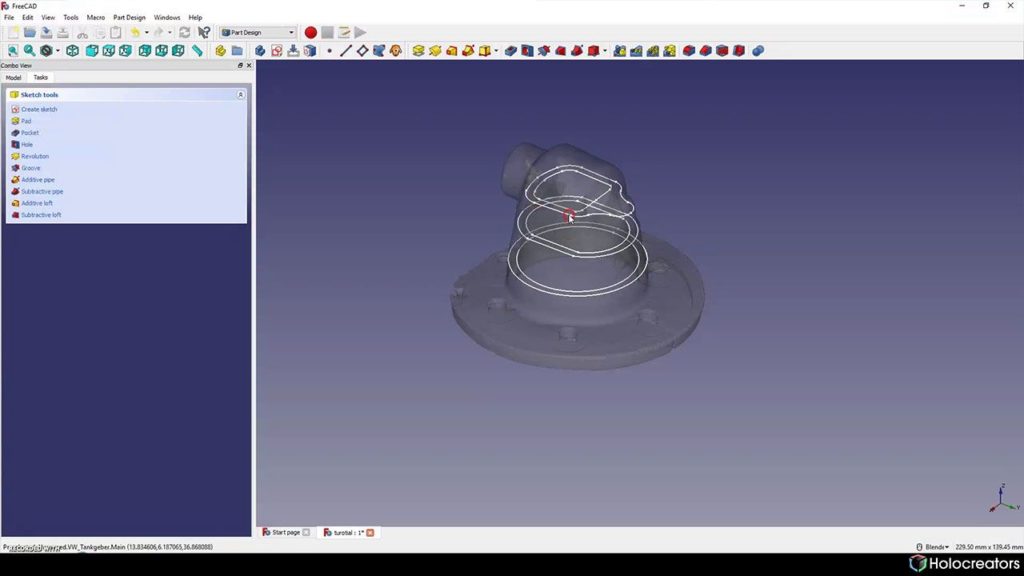
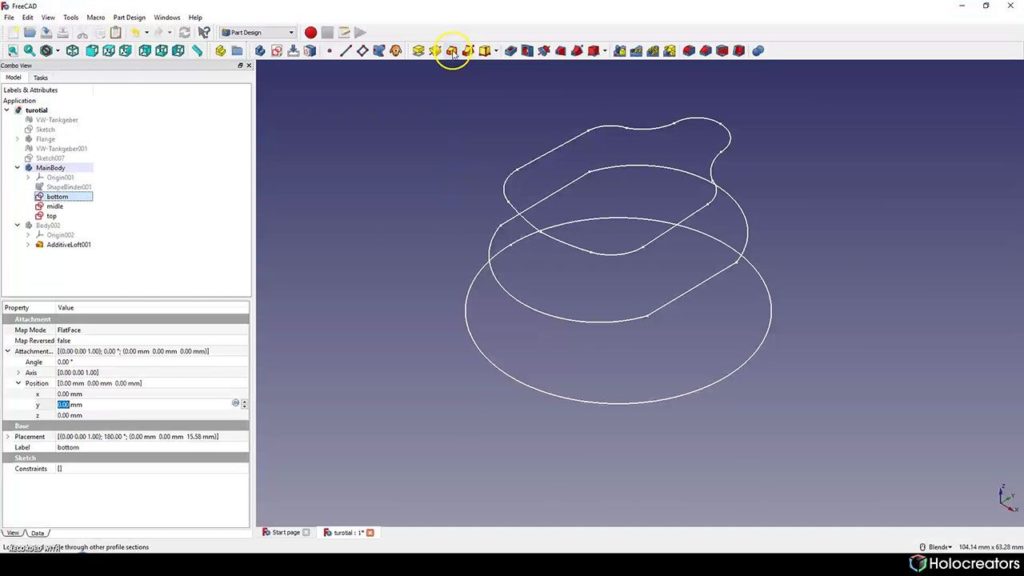
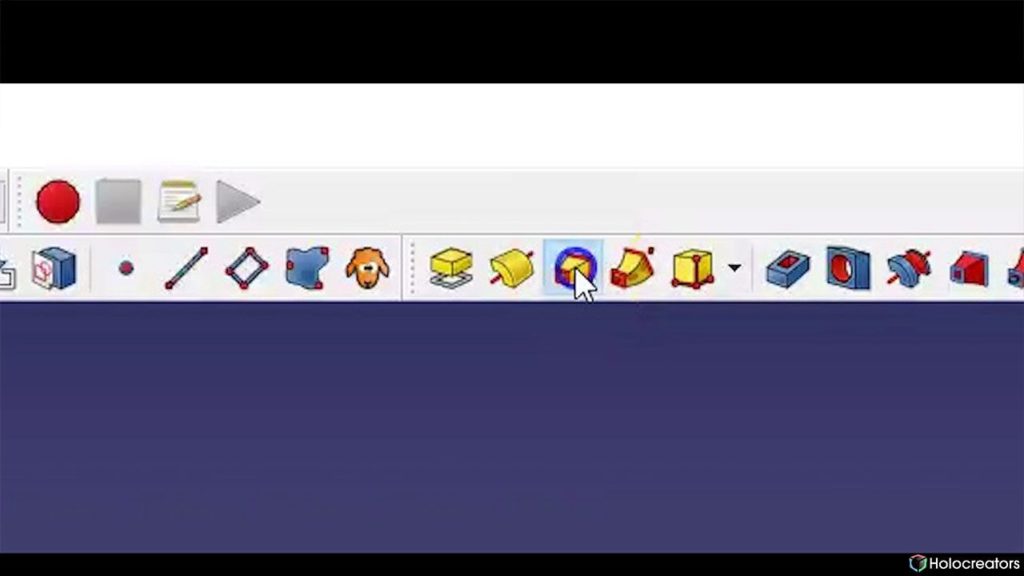
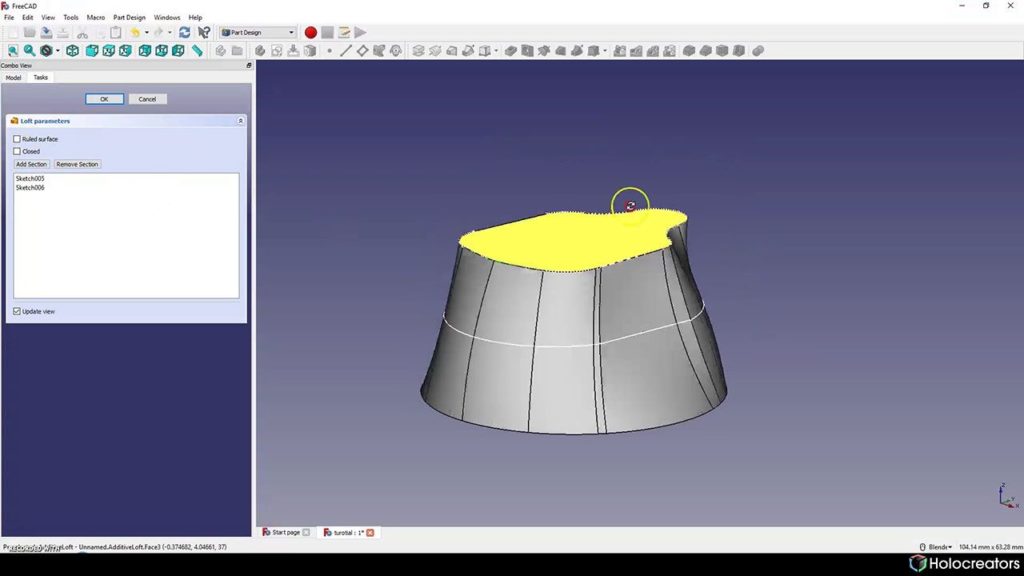
Step 6: Connect the Individual Bodies with the Boolean Operation and Export Them as a STEP File.
In this last step, connect the single bodies and export them as a STEP file. For this phase, continue
working in the workbench “Part”. Not all bodies need to be created with lofting. Some can be
created with very simple geometry.

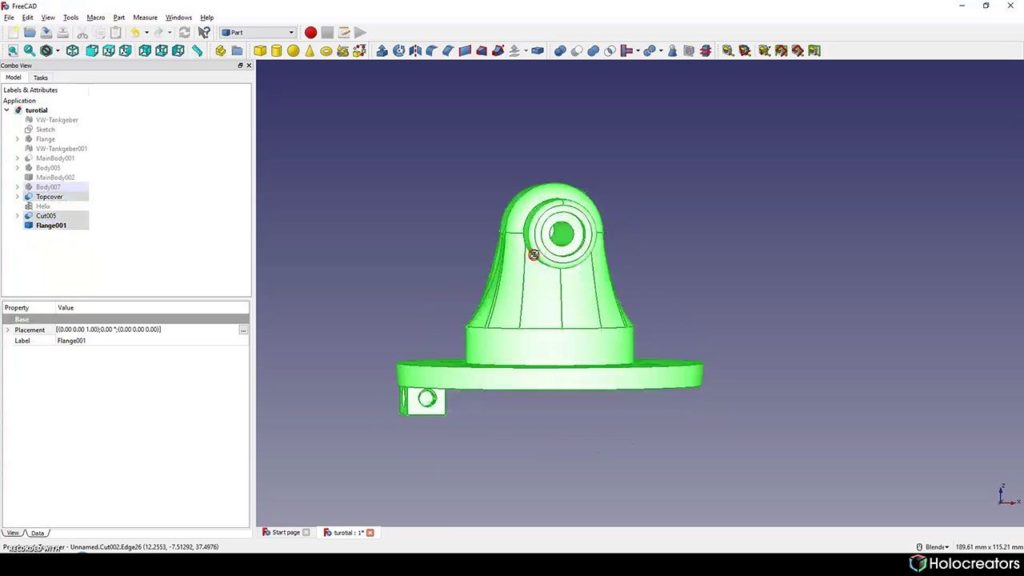
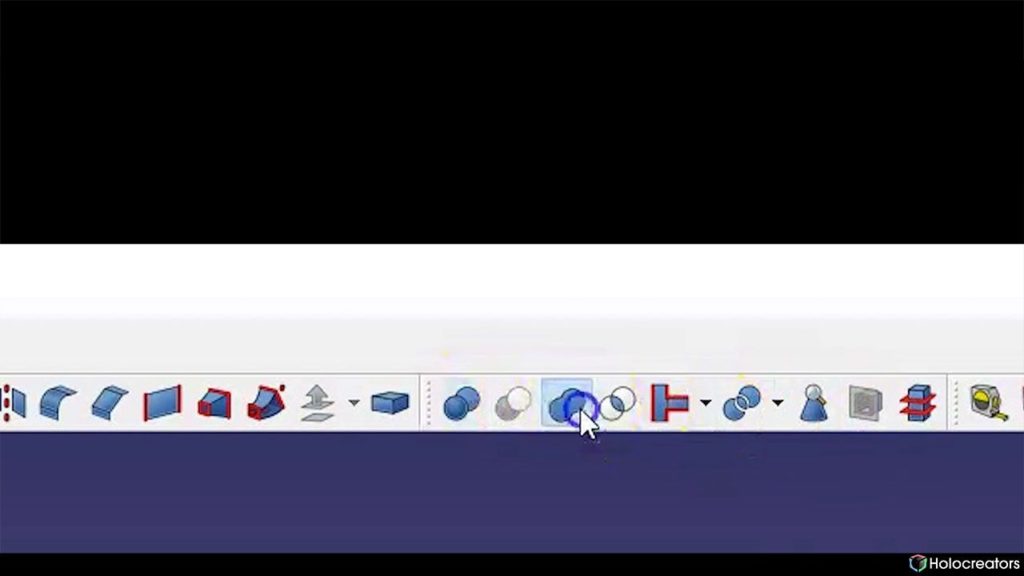
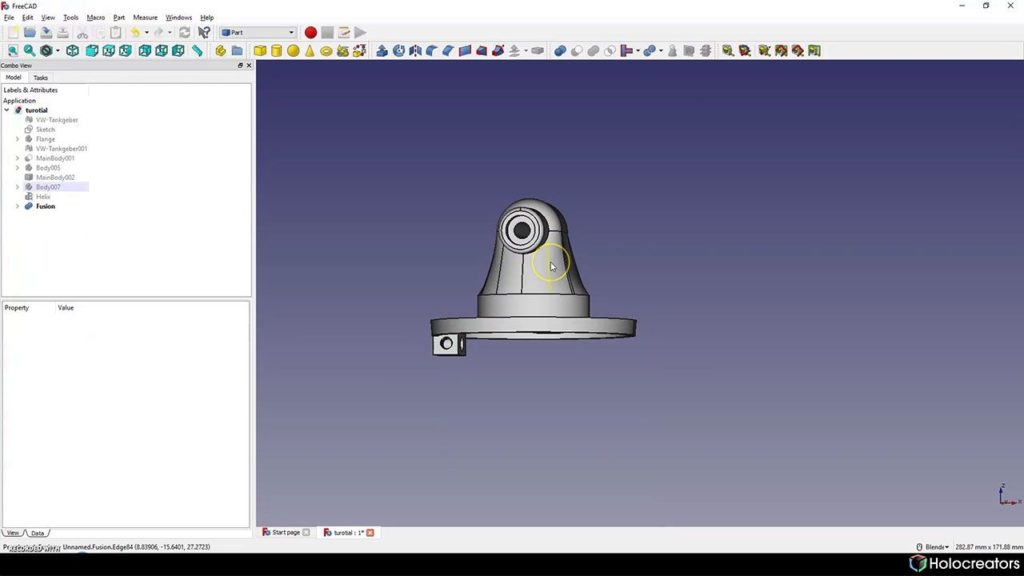
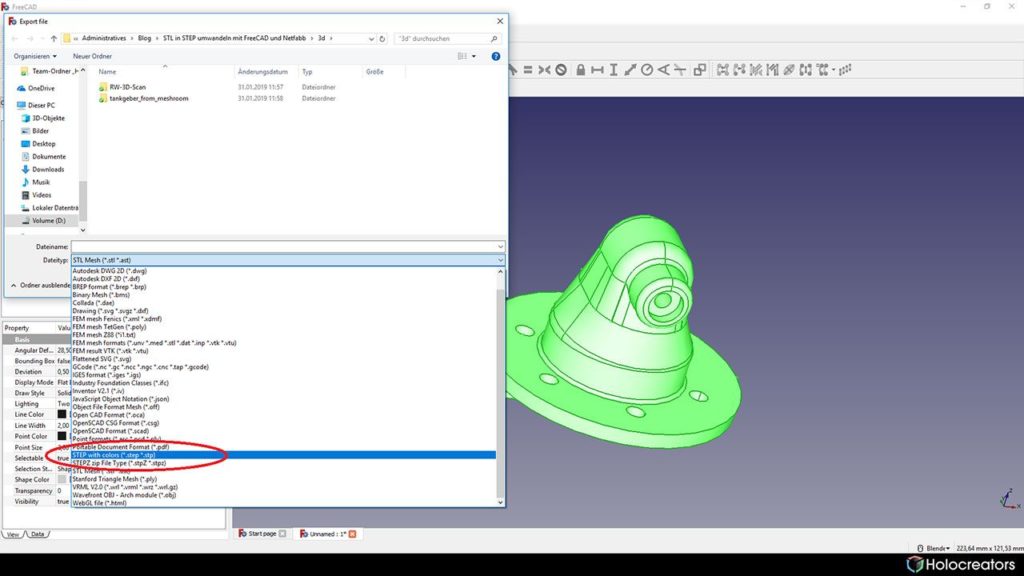
Step 7: Compare the Newly Constructed Solid Model (STEP) with the Original 3D Scan (STL)
Create a report to compare the newly generated solid model in FreeCAD with the original 3D scan.
This is a deviation analysis. To create this analysis, we used the free software GOM Inspect.
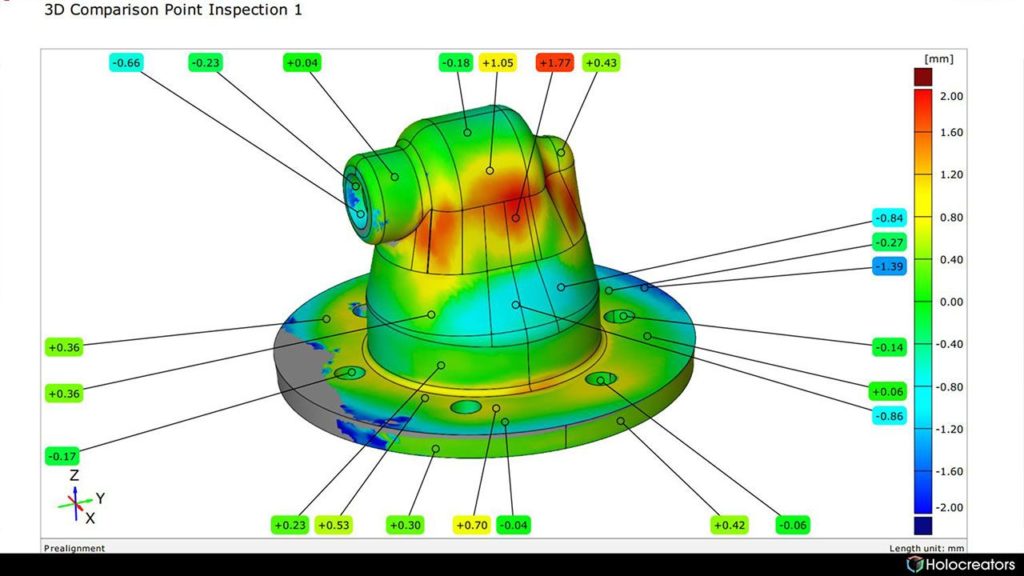
can download the deviation analysis here.
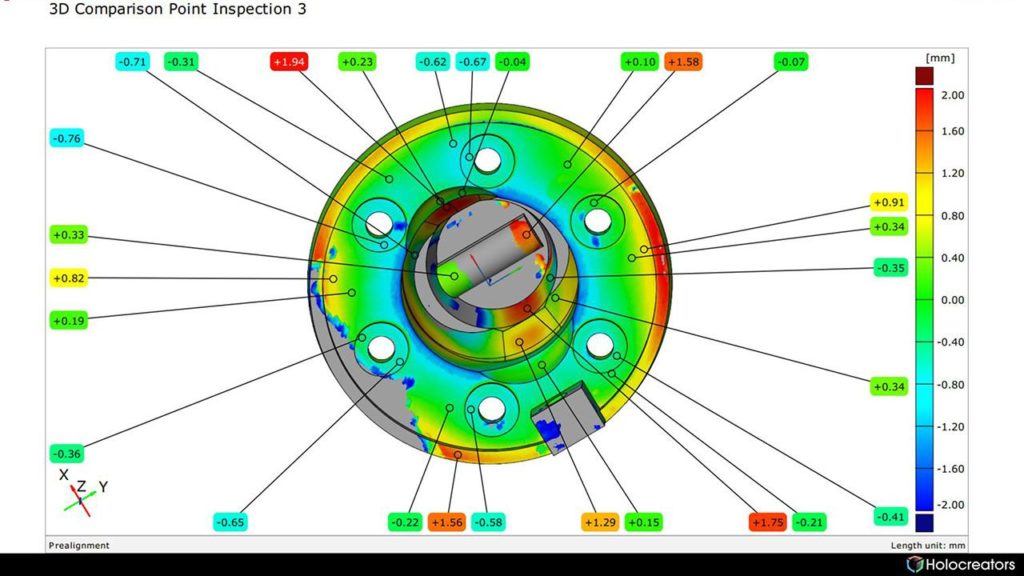
Explanation of the Colors
- Green means there is hardly any deviation between the original 3D Scan and the newly
- created solid model.
- Red means that the new solid model overlaps the original 3D Scan at this point.
- Blue means the new solid model is under the original 3D Scan.
Project Files Available for Download
We have prepared all project data for download, including the original 3D scan, the CAD solid model
and the deviation analysis.
- Original 3D scan of the part (STL)
- Reverse engineered part with FreeCAD (STEP)
- Deviation analysis of 3D scan and reverse engineered part (PDF)
- GOM Inspect Software (Software for the creation of a deviation analysis)
- Netfabb (version 7.4.0) (Software for measuring the 3D scan)
- Netfabb (current version) (Software for measuring the 3D scan)
- FreeCAD (free CAD software)
Summary
The reverse engineering was very successful. There are differences between the 3D scan and the
CAD model, which we have created, but the original part was heavily deformed, and our
reconstruction is therefore much better than the original.
Do you need help converting an STL to a STEP file?
Holocreators offers professional 3D-scanning and reverse engineering services. We would love to
help you with converting your files from STL to STEP. Please call us at +49 40 481133 or send an email info@holocreators.com